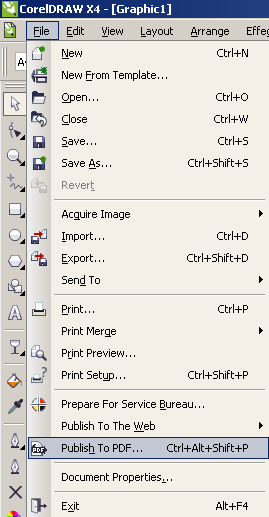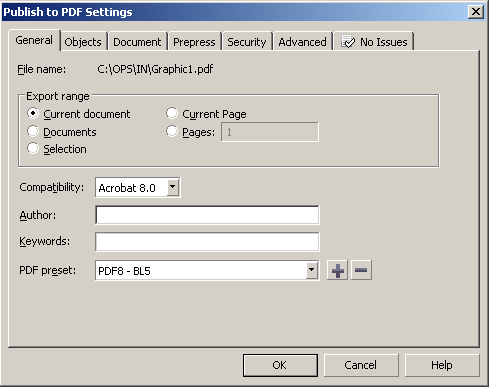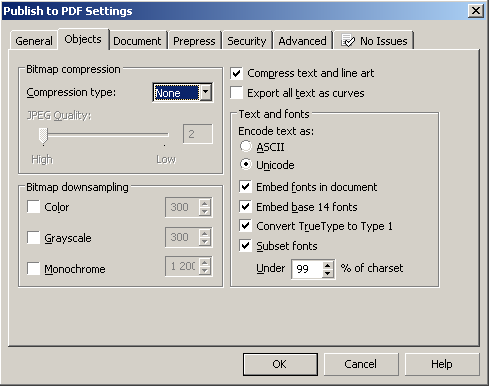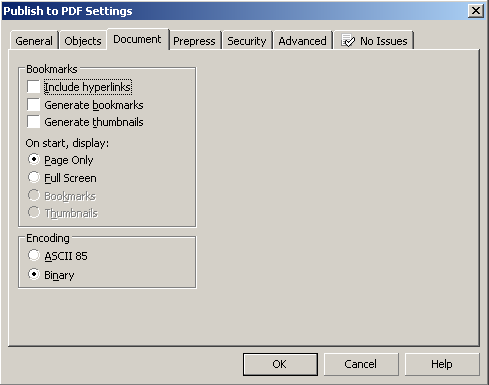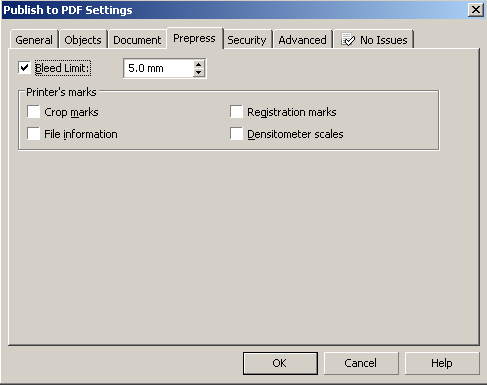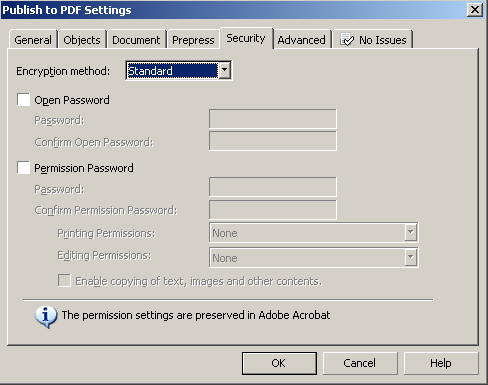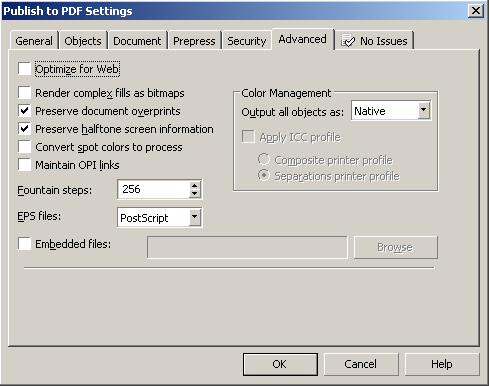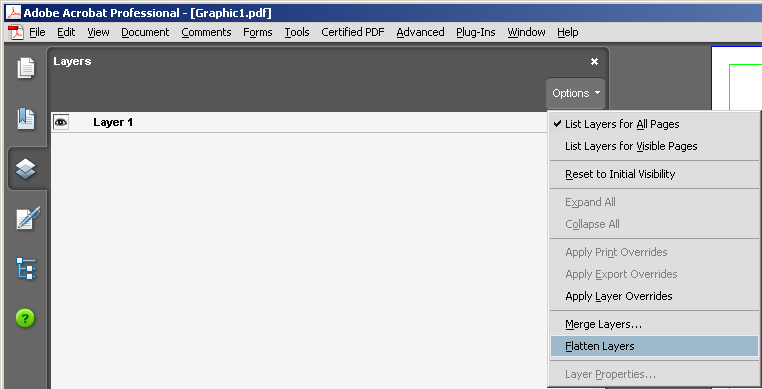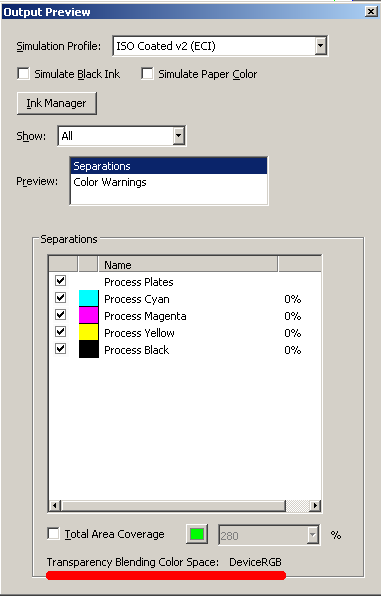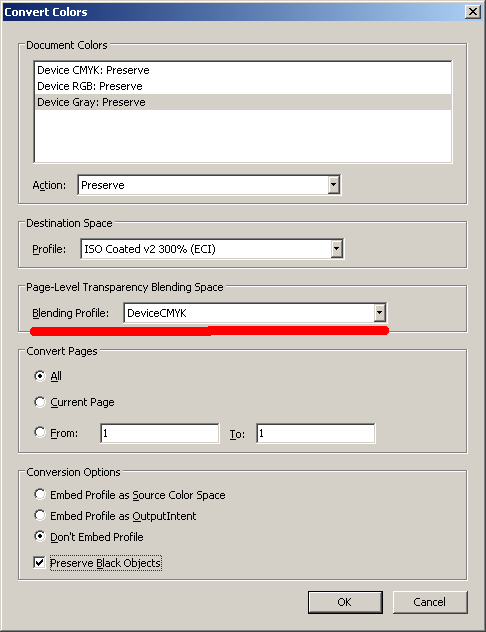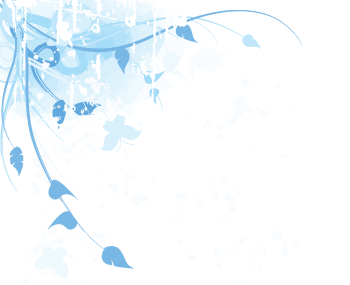 |
 |
В НАЧАЛО • О НАС • ПРОДУКЦИЯ • ОБОРУДОВАНИЕ • ТРЕБОВАНИЯ К МАКЕТАМ • СПРАВОЧНАЯ • КОНТАКТЫ |
|
||
Здесь рассказывается о выводе PDF из CorelDRAW версии X4. Открываем пункт меню Publish To PDF:
Попадаем в окно для задания имени файла и выбора пресета:
Нажимаем кнопку Settings и попадаем в настройки пресета генерации PDF:
Здесь, согласуясь с информацией на скриншоте, ставим соответствующие опции. В качестве версии PDF выбран уровень PDF1.7 (Acrobat 8.0). Это сделано по причине того, что сплющивание прозрачностей средствами CorelDRAW будет происходить с некоторыми потерями качества изображения. Наиболее безопасный путь – сплющить прозрачности средствами других программ. Например, с помощью InDesign CS3/CS4/CS5, Acrobat 9.x/10.x, ESKO PackEdge, Pitstop Extreme итд.
Далее идем в окно настроек свойств объектов:
Как уже упоминалось в заметке про экспорт в PDF из InDesign'а, отключаем компрессию растровых объектов и Downsampling их же.
Параметры документа в целом:
Опции припуска и меток:
Метки нам не нужны, а для припуска ставим универсальное значение 5 мм.
Настройки безопасности PDF'а не имеют значения для нашего случая, поэтому отключаем:
Дополнительные расширенные опции :
Тут остановимся немного более подробно. Optimize for Web – эта опция нам не нужна, поскольку мы готовим PDF для типографии, а не для публикации в Интернете.
Сохраняем наш пресет:
И записываем файл.
Но это еще не все. :) PDF до конца не готов – откроем его в Acrobat'е. Прежде всего, следует обратить внимание на дополнительные слои. Они нам не нужны, поэтому выбираем Flatten Layers:
Если в документе использовались прозрачности (в частности, растровые изображения с прозрачностью), то цветовое пространство смешивания прозрачностей Corel'ом устанавливается некорректно:
Чтобы это исправить, можно воспользоваться функцией Acrobat'а Convert Colors:
Или, если есть 9-я версия Acrobat'а (CS4/CS5), можно создать соответствующий Preflight-профиль. Так же, можно «прогнать» PDF через InDesign – он автоматически поправит режим сплющивания, а заодно и сплющит.
|
 |